Evidence Notifications are almost infinitely customizable. Below is an explanation of each of the individual settings you can adjust.
Image
There are 4 image options that you can choose.
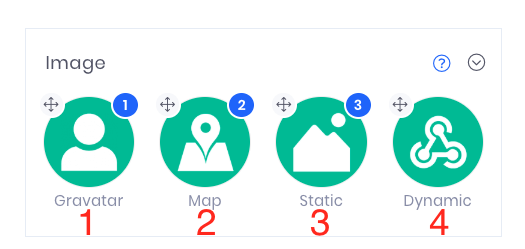
Gravatar
Enabling a Gravatar image allows you to display a picture of a customer in a notification. If your source sends an email address, we perform a lookup in Gravatar to pull in the user image if they have a Gravatar account.
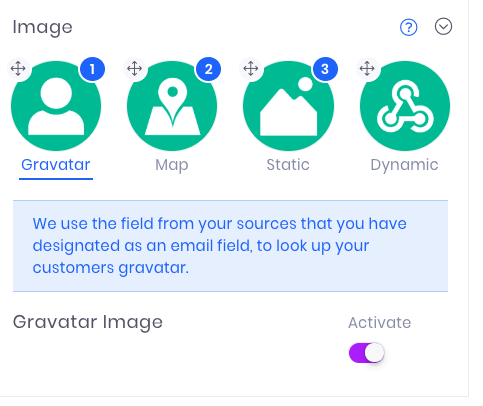
Map
Enabling a Map image allows you to display a map of their location as the image with their notification. Note: This feature is only available for use with Webform Sources.
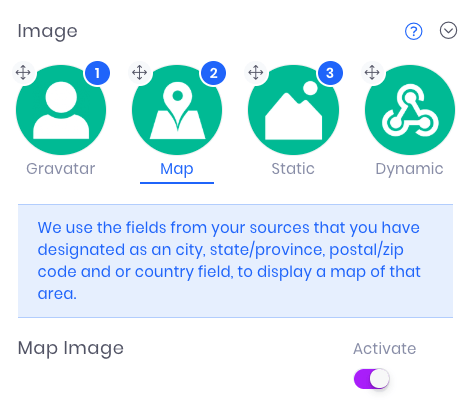
Static
Enabling a Static image allows you to select a static image from our image library, as well as upload your own image.
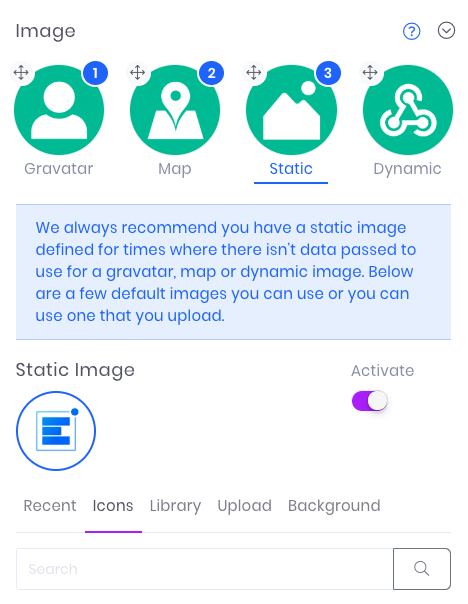
Dynamic
Enabling Dynamic allows you to use an image pulled out of a webhook field that contains a URL for an image.
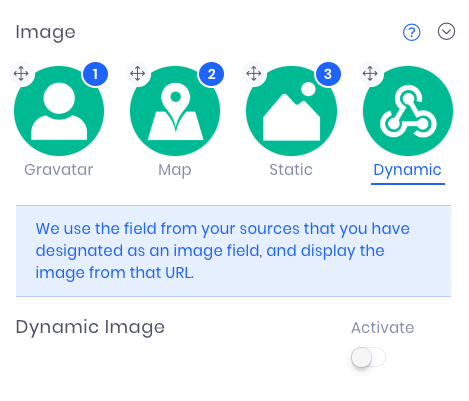
Shape
The Shape setting allows you to select the look of your notification that you prefer. You can have both sides rounded or squared or just a single side rouned or squared. You can even separate the image from the rest of the notification.
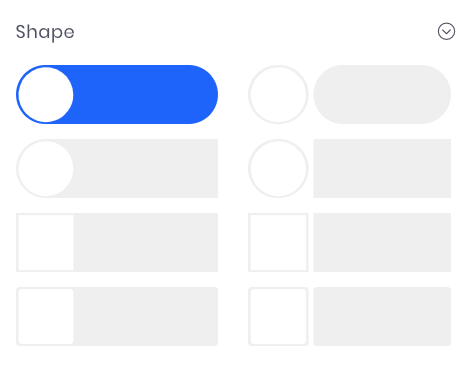
Size
The Size setting allows you to customize how tall and wide your notifications are.
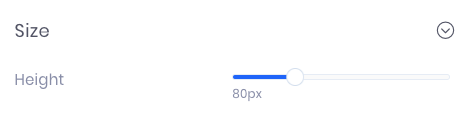
Shadow
The Shadow setting allows you to adjust the shadow beneath your notification.
- Horizontal Offset - Adjust how far to the right you shadow moves from your notification.
- Vertical Offset - Adjust how far down your shadow moves from your notification.
- Bur Radius - Adjust the sharpness of the shadow.
- Spread Radius - Adjust how much the shadow spreads away from your notification.
- Color - Adjust the color and Transparency of the shadow beneath the notification.

The higher your Horizontal and Vertical Offset, the further your notification appears to be from the page.
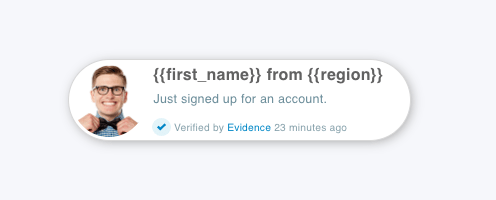
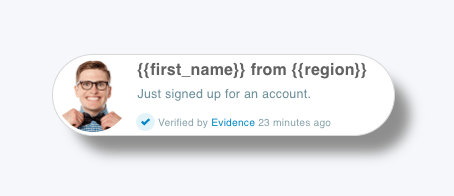
Background
The Background setting allows you to customize the color behind your image and text on the Notification. You can select colors from a swatch, grab a color from the Color Picker, or enter a hex code.
We think that a white background looks best, but sometimes changing this can give the notification some extra flavor -- whatever works best for you!
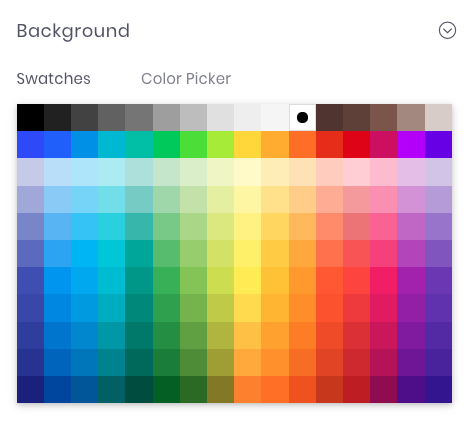
Border
The Border settings allows you to adjust the line that encloses the border of the notification. You can adjust the thickness, type, and color of the line.
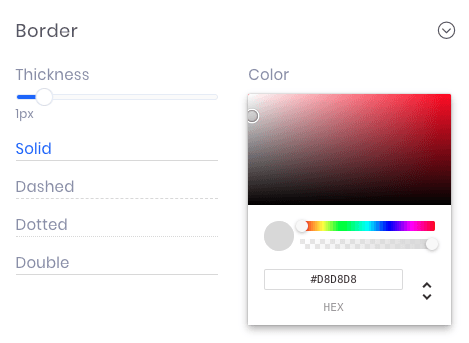
Animation
The Animation setting allows you to select how you would like your notification to enter and exit the page.
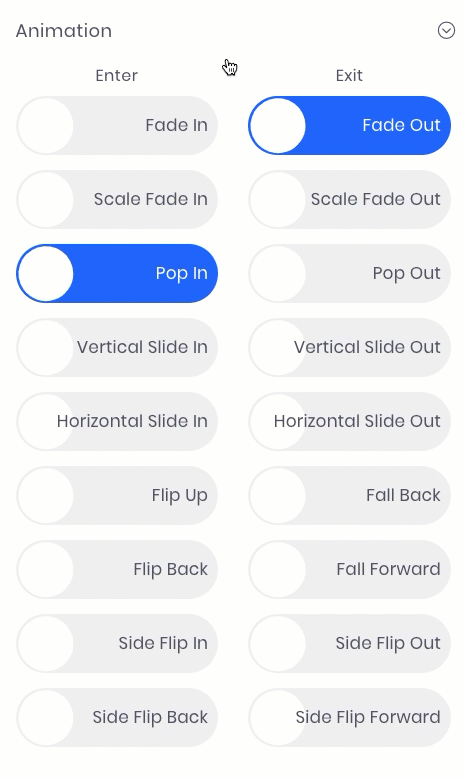
Footer
The Footer setting allows you to change the icon and text of the bottom line in a notification. For the icon you can select one of our five different color options. The text and link colors can be customized using the color picker or a hex code.
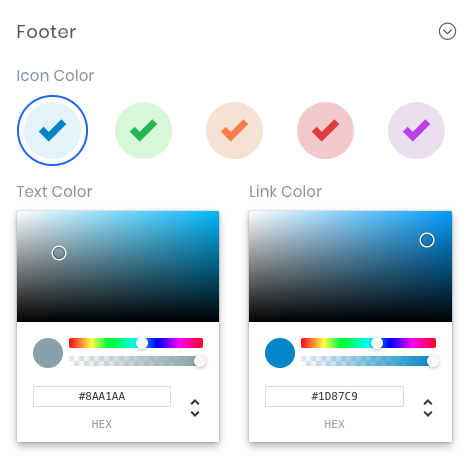
Relevant Articles to Evidence Notifications
- How to Configure a Conversion Notification
- How to Configure a Visitor Count Notification
- How to Configure an Offer Notification
Create Your Free Evidence Account
Increasing your website's conversions isn't always black and white. With so many ways, it can be confusing where to start. Evidence makes this easy. Within a few minutes, you can have real-time social proof added your site and boosting conversions from 10-15%.
Social proof is the best way to build trust and increase buyer urgency. With a free trial to Evidence, you can adding add high-converting notifications to your website. Your free trial includes:
- Unlimited Domains
- Unlimited Notifications
- Conversion Notifications
- Hot Streak Notifications
- Visitor Count Notifications
- Offer Notifications
- Announcement Notifications
- Boomerang Tabs
- Powerful Design Editor
- Best-in Class Display Options
There is no long-term obligation. If you don't see results, simply cancel. Visit Evidence.io and create your trial account today.
If you ever need help sending data to Evidence, check out Parsey.com.