A conversion notification displays real actions taken by real people. Conversions might include an optin for a newsletter, a lead magnet download, a webinar registration, a booked appointment or a purchase. Conversion notifications contain an image and usually some personally identifiable information like first name and location.
Select a Conversion Notification
To configure a conversion notification, click the Create Notification button within your campaign.
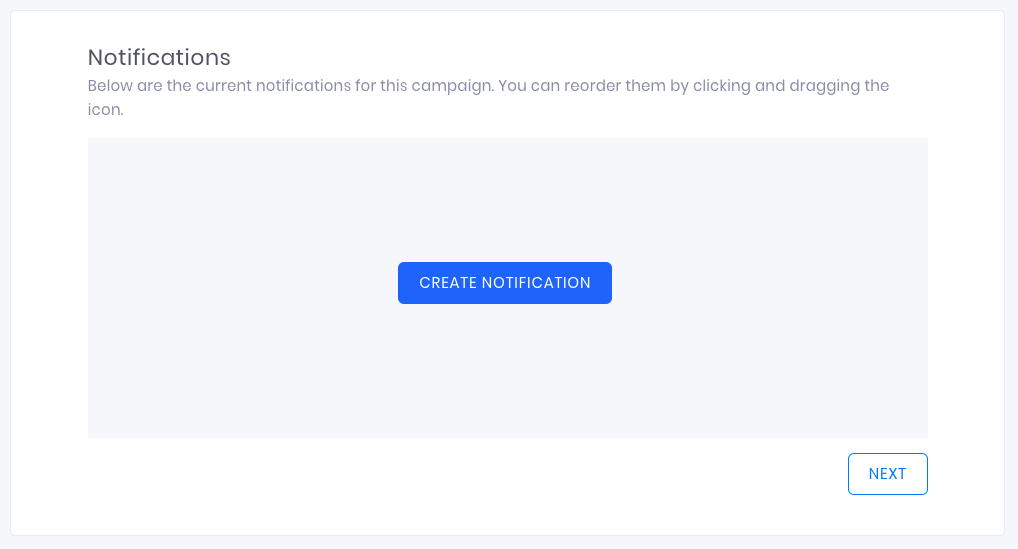
- Give your notification a name.
- Select Conversion from the Notification Type box.
- Click Create.
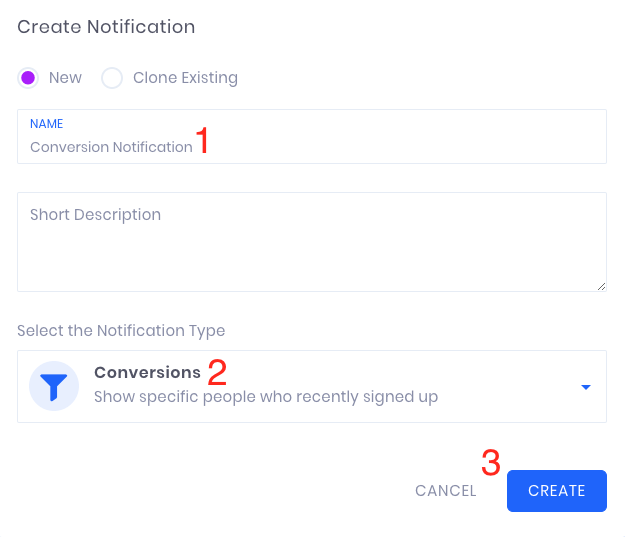
Connect a source to your notification by clicking the CONNECT A SOURCE button and creating a new source or selecting an existing one. You can learn more about how to create a source here.
Design Your Conversion Notification
Once you have connected a source, click the Design tab.
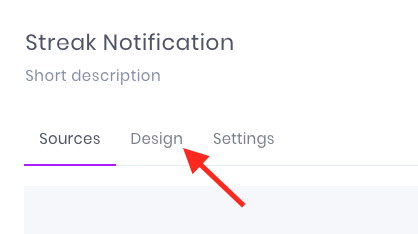
Here you can customize the look and feel of your notification. Learn more about what each of the design settings do here.
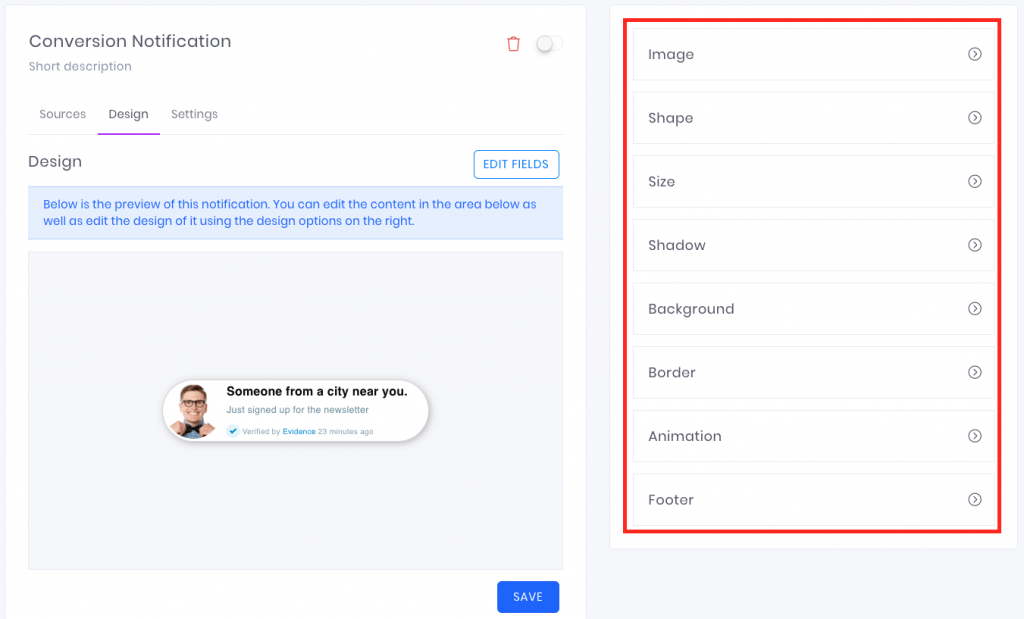
Creating Merge Fields
The default notification does not have any identifying information on it. (information about a real user, taking a real action). In order to add that, you will need to to create Merge Fields. To create a Merge Field, click the EDIT FIELDS button.
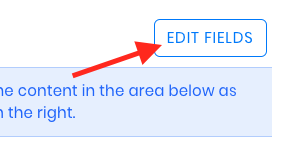
Click Add Field.
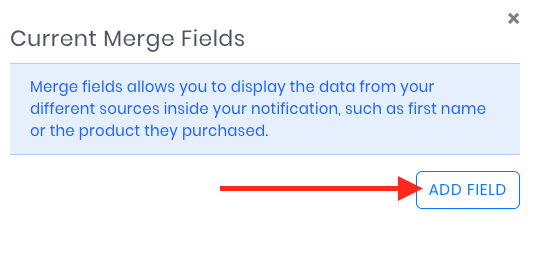
- Give your field a name. (First Name, City, State, Product, etc.)
- Give your field a default value. This value is used if for some reason your source does not send a value in the source field you select.
- Select the corresponding field from your source(s)
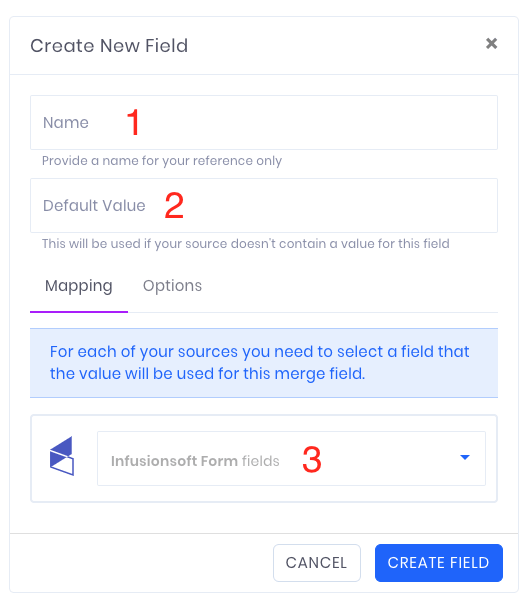
Click Options.
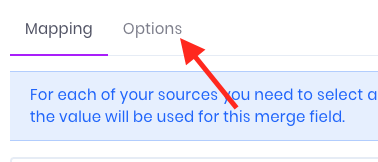
Here are more options for how we can interact with the field we receive from your source.
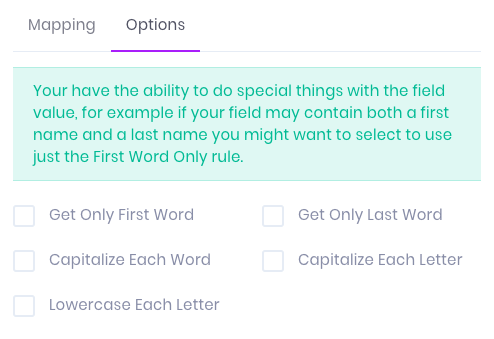
Once you have finished configuring your Field, click Create Field.
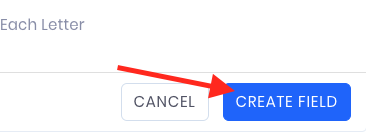
Add your merge fields to your notification.

Finish customizing the notification to your liking and click Save.
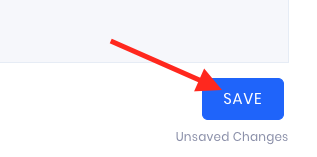
Click the Settings tab.
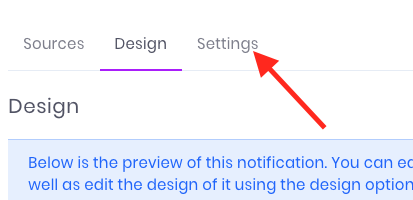
Here you can set the notification to display "recently" (Verified by Evidence recently) if the conversion we are showing is older than the time frame you choose.

If you would like notifications to display in the order that we receive them, and not in a random order, you can toggle this option off.

If you would like to set a time frame for ignoring conversion that have come in in the past, you can toggle this setting between 1 and 60 days.

Here you can select a maximum number of conversions to display. This can be set between 10 and 60.

This setting allows you to hide a notification from a visitor who submits a form, preventing them from seeing their own notification.

Once you have configured these settings, toggle your new Conversion notification to Activate.
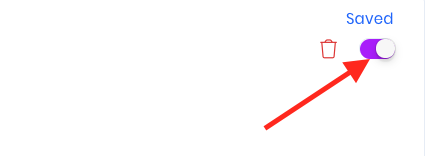
Congratulations! You have configured a Conversion Notification to display in your campaign.
Relevant Articles
- How to Configure a Streak Notification
- How to Configure a Visitor Count Notification
- How to Configure an Offer Notification
Create Your Free Evidence Account
Increasing your website's conversions isn't always black and white. With so many ways, it can be confusing where to start. Evidence makes this easy. Within a few minutes, you can have real-time social proof added your site and boosting conversions from 10-15%.
Social proof is the best way to build trust and increase buyer urgency. With a free trial to Evidence, you can adding add high-converting notifications to your website. Your free trial includes:
- Unlimited Domains
- Unlimited Notifications
- Conversion Notifications
- Hot Streak Notifications
- Visitor Count Notifications
- Offer Notifications
- Announcement Notifications
- Boomerang Tabs
- Powerful Design Editor
- Best-in Class Display Options
There is no long-term obligation. If you don't see results, simply cancel. Visit Evidence.io and create your trial account today.
If you ever need help sending data to Evidence, check out Parsey.com.