There are many times when you would want to have multiple sources feed into a single conversion notification, this article will show you the basics of adding multiple source fields to a single notification merge field.
Pulling Multiple Sources Into a Single Merge Field
In this example, I have a notification that I want to display on a blog home page, that showcases other customers purchasing subscribing to the newsletter. The problem is, I have a separate source for each category on my blog.
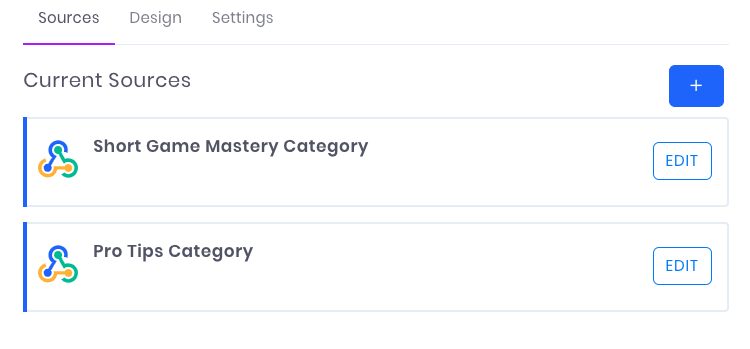
Go to the Design page.
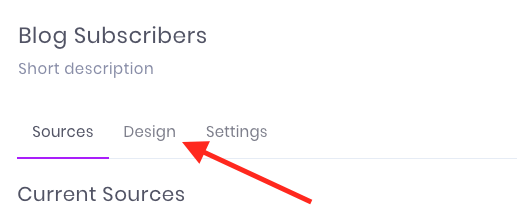
Our notification in its current state will only display "Someone from a city near you." We want to add the first name of the subscriber so that the notification carries more weight and looks more authentic.
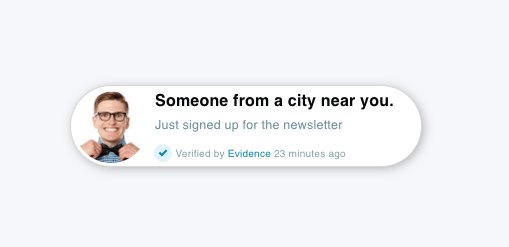
Click the Edit Fields button.
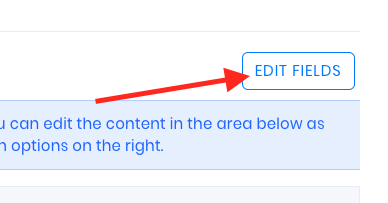
Then click Add Field.
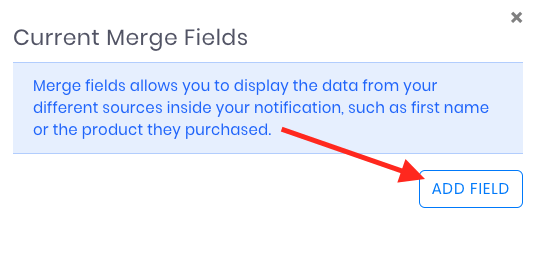
- Give the field a name. Since we are going to be putting the first name of the subscriber into this merge field, I'll use "First Name".
- Enter a default value for if for some reason a name is not sent to us. I like to tailor it to my audience, so I'll enter "A reader".
- Now you will want to select the "First Name" field in each of your sources from their respective drop-down menu.
- Click Create Field.
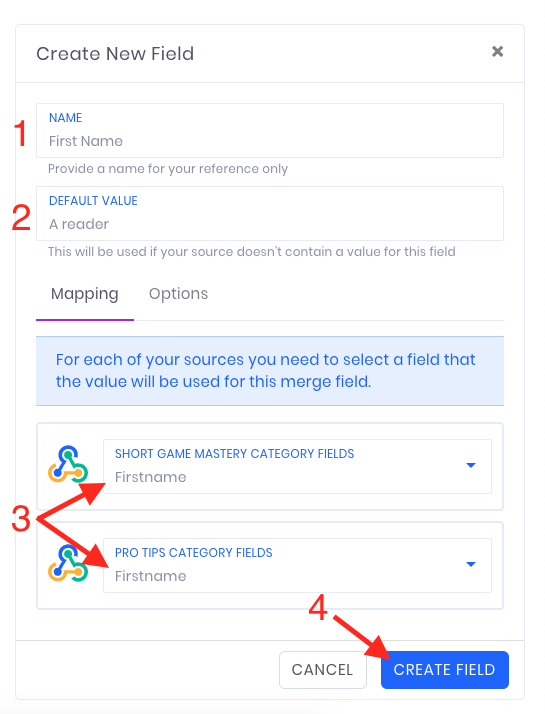
Now let's go back and edit the notification. Highlight the word Someone in the text.
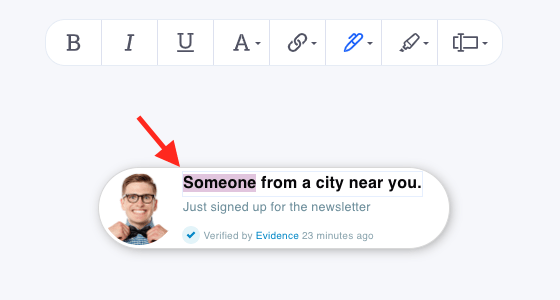
Then click the merge field button on the menu that appears.
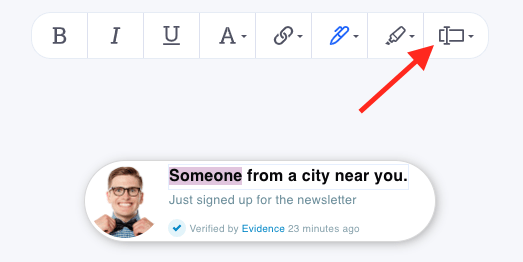
Click the merge field for First Name that we created in the last step.
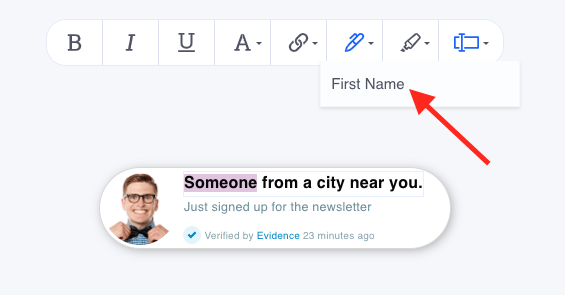
The word "Someone" should now be replaced with "{{first_name}}".
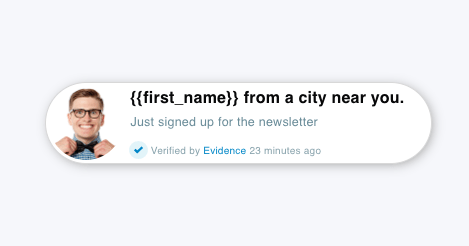
Now click Save near the bottom of the page.
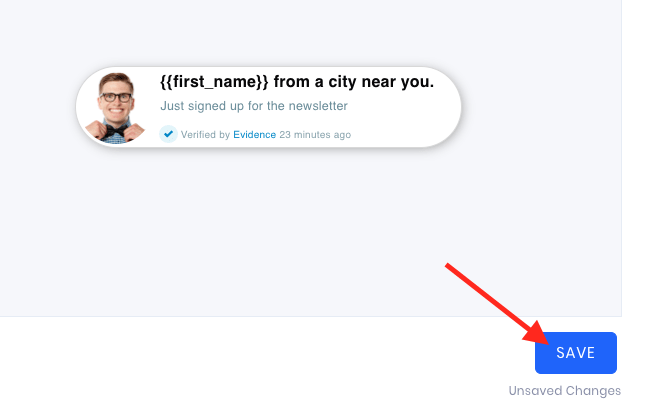
Repeat these steps for any other merge fields you need.
Congratulations! Now you have two sources funneling into a single notification.
Relevant Articles
- Troubleshoot - Notifications not showing on my site
- Connect Other Apps (Sources) to your Evidence App
Create Your Free Evidence Account
Increasing your website's conversions isn't always black and white. With so many ways, it can be confusing where to start. Evidence makes this easy. Within a few minutes, you can have real-time social proof added to your site and boosting conversions from 10-15%.
Social proof is the best way to build trust and increase buyer urgency. With a free trial to Evidence, you can adding add high-converting notifications to your website. Your free trial includes:
- Unlimited Domains
- Unlimited Notifications
- Conversion Notifications
- Hot Streak Notifications
- Visitor Count Notifications
- Offer Notifications
- Announcement Notifications
- Boomerang Tabs
- Powerful Design Editor
- Best-in Class Display Options
There is no long-term obligation. If you don't see results, simply cancel. Visit Evidence.io and create your trial account today.
If you ever need help sending data to Evidence, check out Parsey.com.