This article will show you an easy way to check if your Evidence Pixel is on a page.
Direct Install (Most Common)
If you've installed your Evidence Pixel directly on the page (not using a service like Google Tag Manager) here is how to check if it was installed correctly.
Open an incognito window and visit the page you installed the Evidence Pixel on, and right-click anywhere on the page, then click View Page Source.
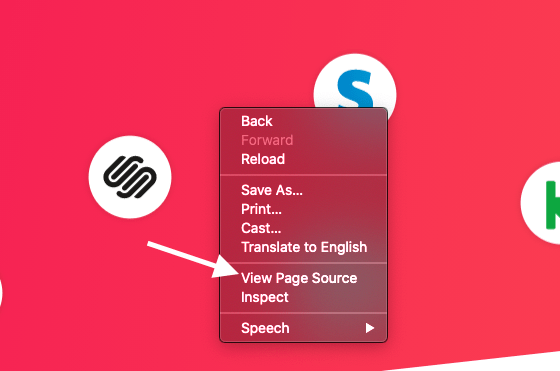
The page that it brings you to is text-only. On this page you are going to want to do a search on the page (Command+F for Mac users, Control+F for Windows users) for 'evidence'.
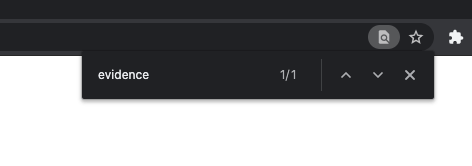
Now you should be able to see the Evidence Pixel script on the page.

If you don't see the pixel on the page, you may need to clear your website cache, or double check to make sure you installed it correctly.
Relevant Articles
- Clearing cache for WordPress sites
- Install Evidence Pixel using Google Tag Manager
- How to copy your Evidence pixel
Create Your Free Evidence Account
Increasing your website's conversions isn't always black and white. With so many ways, it can be confusing where to start. Evidence makes this easy. Within a few minutes, you can have real-time social proof added your site and boosting conversions from 10-15%.
Social proof is the best way to build trust and increase buyer urgency. With a free trial to Evidence, you can adding add high-converting notifications to your website. Your free trial includes:
- Unlimited Domains
- Unlimited Notifications
- Conversion Notifications
- Hot Streak Notifications
- Visitor Count Notifications
- Offer Notifications
- Announcement Notifications
- Boomerang Tabs
- Powerful Design Editor
- Best-in Class Display Options
There is no long-term obligation. If you don't see results, simply cancel. Visit Evidence.io and create your trial account today.
If you ever need help sending data to Evidence, check out Parsey.com.