Adding a conversion optimization tool like Evidence is exciting, but should be done with intent. For example, using a social proof campaign on your home page should be a different type of campaign strategy than on your sales pages.
This help doc will help you A/B test your specific campaign strategies using Google Optimize, a free tool that can help you A/B test your marketing efforts.
A/B Test Pre-Work
In order to follow this article, you'll need a few things in place first. Here are the pieces you need:
- A Google Analytics account and have the universal analytics script installed on your website.
- A Google Optimize account
1. Duplicate your webpage or landing page.
The best way to do any sort of A/B testing is to only test a single variant. In this example, we are testing the effectiveness of social proof on your webpage or landing page. You will want to create an exact duplicate of your page (same color, message, layout, etc.). The only difference will be a social proof notification.
You can choose to install your Evidence pixel on only one version of this page or simply configure Evidence to fire on only one of them.
2. Create a New Optimize Experience
Once you create your Google Optimize account, click Create Experience. If this is your first time using Google Optimize, the button might say "Let's Go."
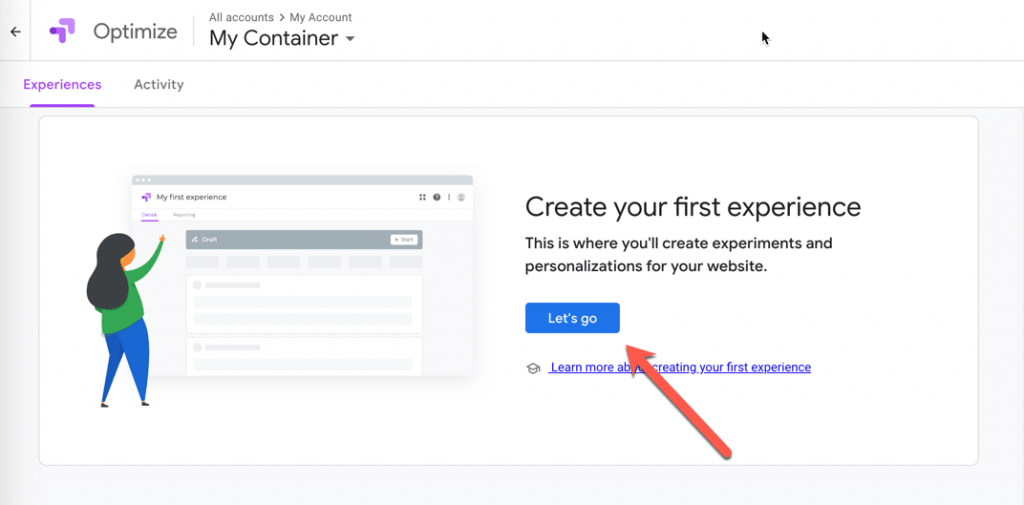
Name your Optimize Experience. Provide the URL of the original page you want to test. Finally, select Redirect Test. Even though we are doing an A/B test, the option we want is the Redirect Test, which will test the effectiveness of two different webpages or landing pages. Click here to learn more about different experience types.
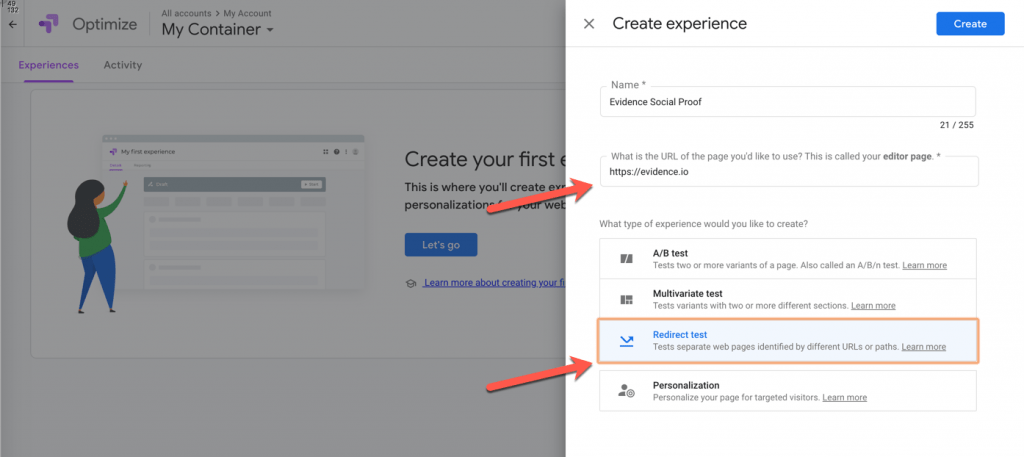
3. Create a Testing Variant
Creating a testing variant will tell Google Optimize which URLs to test against one another. Click Add Variant.
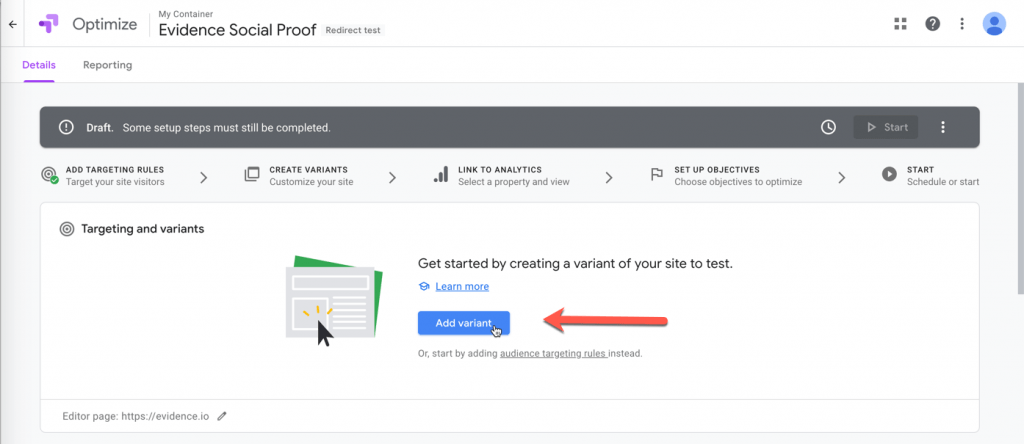
Add the URL of the duplicate webpage or landing page that you want to test against your original page.
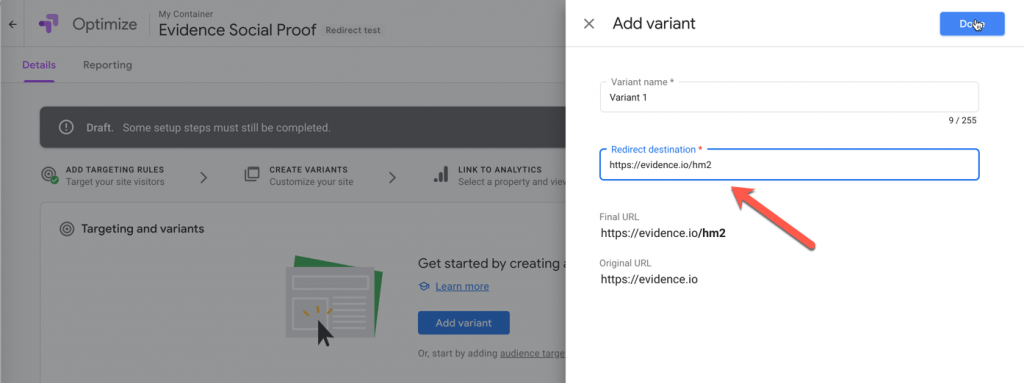
4. Link Google Analytics
The next step is to link your Google Optimize account with your Google Analytics account. You need to make sure your Google Optimize account and Google Analytics account are created with the same Google account.
Either click the menu option "Link to Analytics" or scroll down to the Measurement and objectives section and click Link to Analytics.
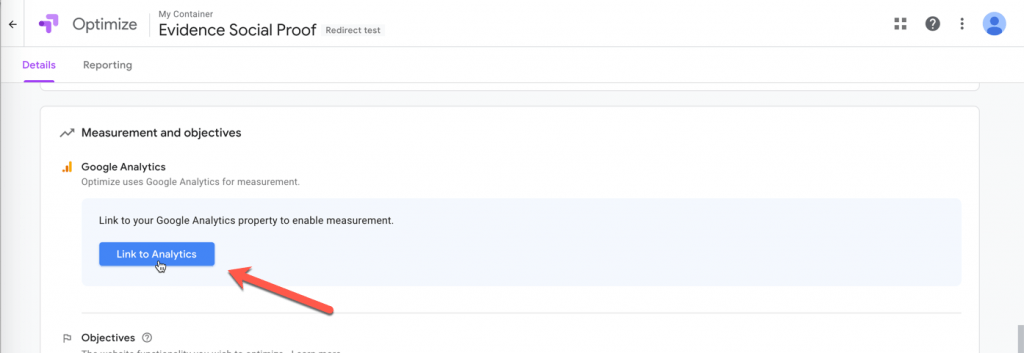
You will be given a Global Site Tag that should be installed on the page you want to optimize. You can also install this tag on every page of your site.
You can also install Google Optimize using Google Tag Manager.
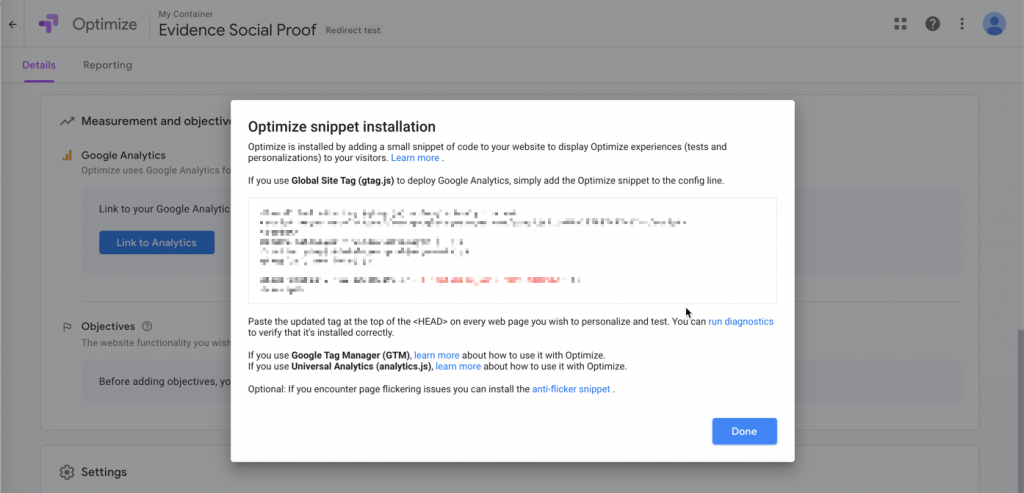
5. Add Optimize Objective
Selecting the objective will help Google Optimize decide which variant produced the best results. You will add your primary and additional objectives in the same section you connected your Google Analytics.
Click Primary Objective and follow the steps to add the specific objective you need.
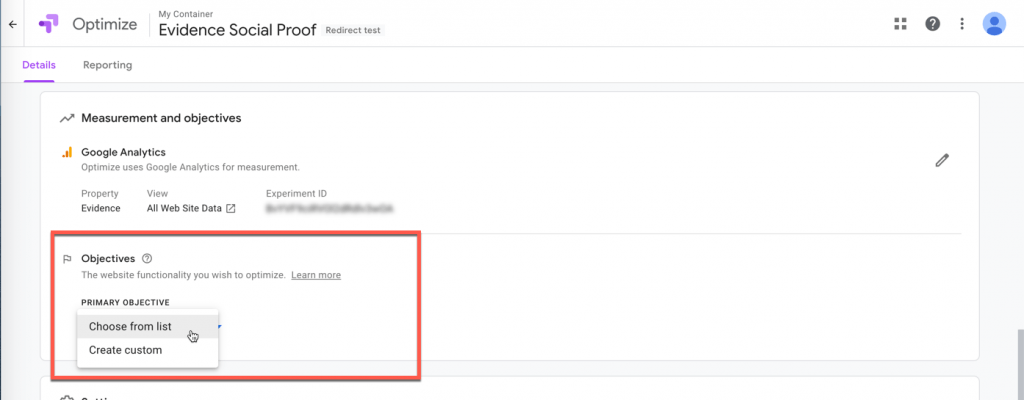
5. Schedule Your A/B Test
The only thing left to do is start your optimize experience or schedule it. Scheduling it gives you control over the start and stop date of this specific test.
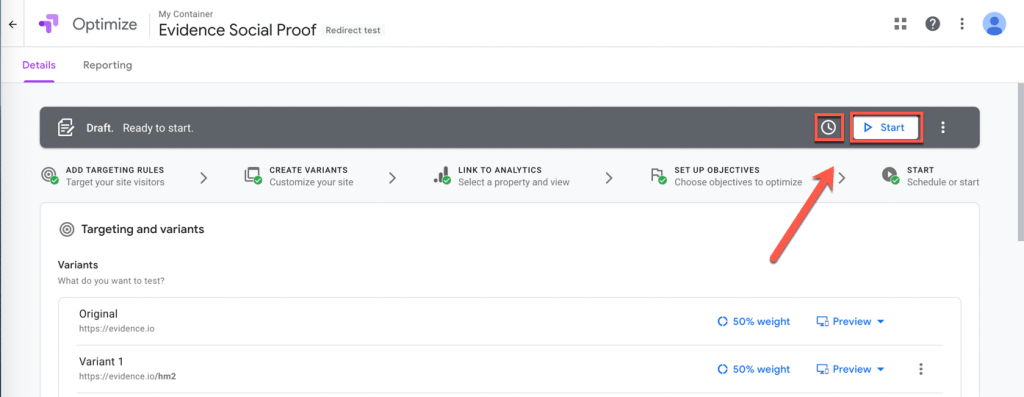
To learn more about all the things you can do with Google Optimize, check out their own help documentation. Otherwise, there are many YouTube creators with information on Google Optimize.
Sign up today!
If you don't have a social proof tool or aren't particularly happy with the one you have, check out Evidence. Start a 14-day free trial and see a conversion boost of up to 10-15%.