This article has been broken up into two parts. Below is a link to each section for connecting with Drip.
Step 1: Launch a campaign
Section 1 – Drip Webhooks
In order to integrate with Evidence, Drip needs a “Webhook URL” to send the data to. Follow this article to learn how to create a webhook URL within Evidence to insert into Drip.
Log into Drip and click the three dot button in the top right.
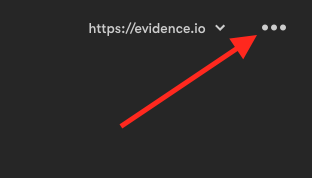
Under “Account” click “Webhooks“.
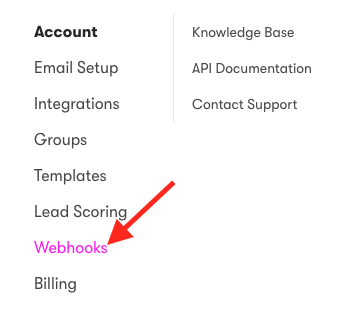
Click “+ New Webhook“.
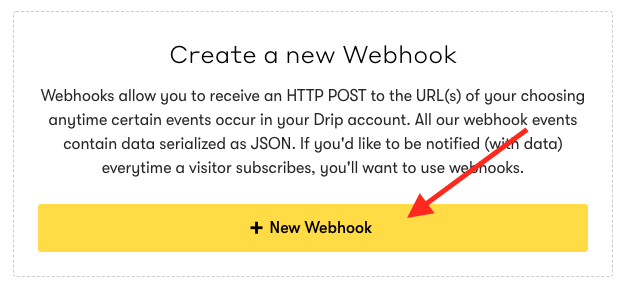
Paste the Evidence webhook URL that you created in Step 1 into the “Webhook URL” box.
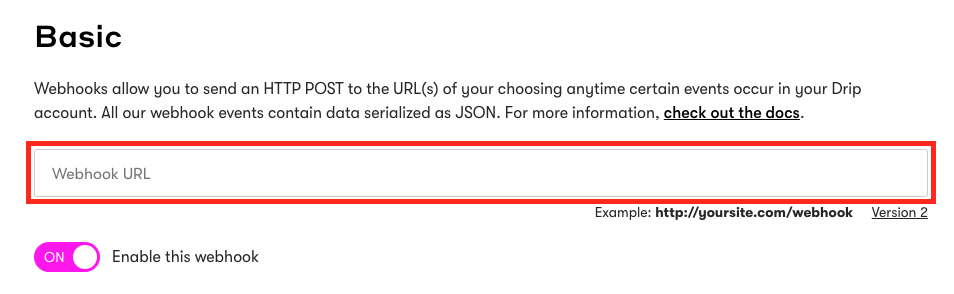
Select “All Events” or the individual events that you want to trigger the webhook.
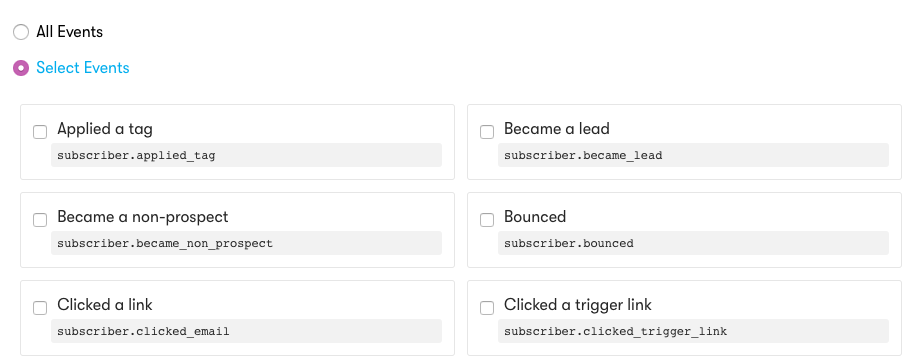
Click “Create Webhook“.
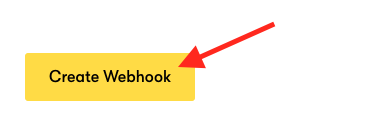
Now you will need to trigger an event so that Drip sends a webhook to Evidence.
Once your campaign is published, click this link to learn what to do with the Drip webhook that Evidence received.
Section 2 – Drip Web Forms
First, you will want to go into the desired Evidence Campaign and Notification that you want Drip connected to. Then click on the blue “Connect a Source” button.
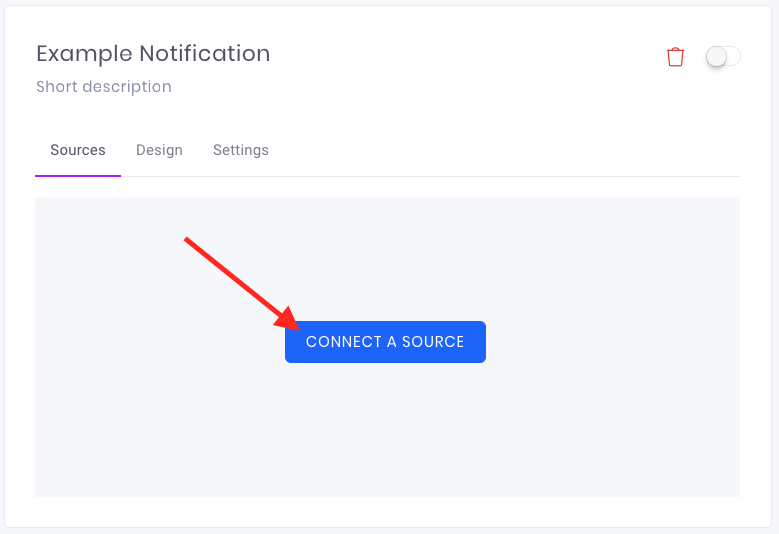
Name your Source “Drip“, click “Webform Submission” and click “Create“.
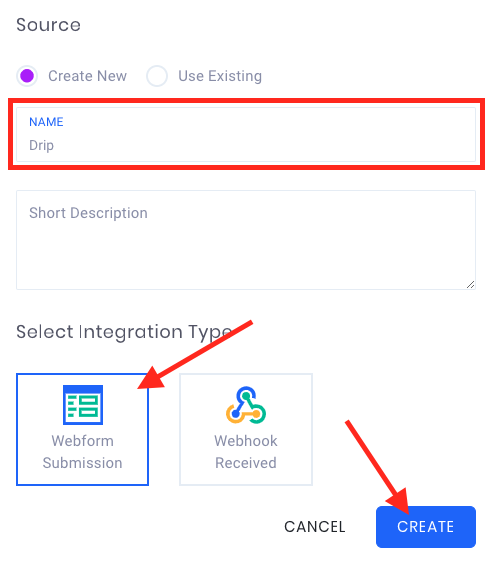
Paste the URL of the web page that your Drip form is location on in this box, and click “Check“.
Important: The Evidence pixel needs to be on this page as well.
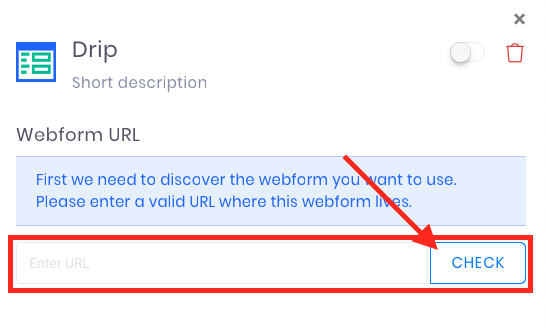
Once Evidence has identified the form on the page, it will display some of the content of the form for you to verify. Click “Confirm“.
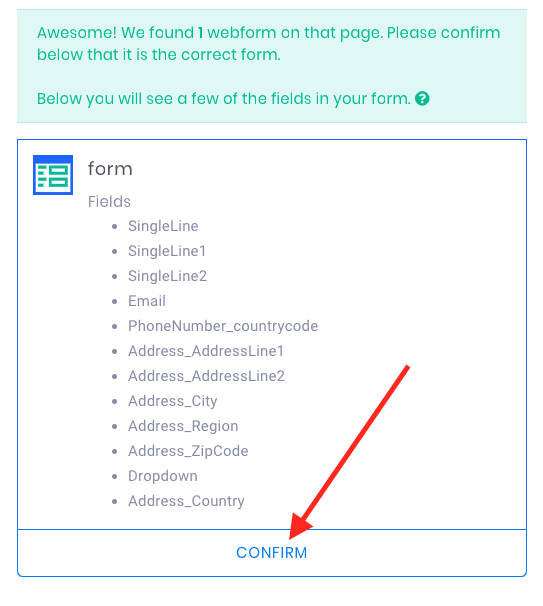
Once Evidence has found the correct form, customize the data that can be pulled from the form to display in the notification. Follow these steps:
(1) Click “Add a field” and select the fields from the form that will need to be used later.
(2) Categorize or delete any of that fields that you have selected.
(3) Use the toggle at the top of the window to turn the source "ON"
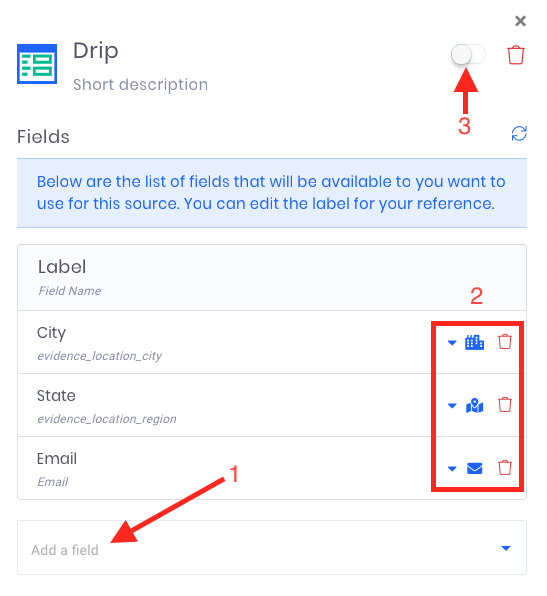
Now you have successfully integrated Drip for use within an Evidence Notification.
Relevant Articles
Create Your Free Evidence Account
Increasing your website's conversions isn't always black and white. With so many ways, it can be confusing where to start. Evidence makes this easy. Within a few minutes, you can have real-time social proof added to your site and boosting conversions from 10-15%.
Social proof is the best way to build trust and increase buyer urgency. With a free trial to Evidence, you can adding add high-converting notifications to your website. Your free trial includes:
- Unlimited Domains
- Unlimited Notifications
- Conversion Notifications
- Hot Streak Notifications
- Visitor Count Notifications
- Offer Notifications
- Announcement Notifications
- Boomerang Tabs
- Powerful Design Editor
- Best-in Class Display Options
There is no long-term obligation. If you don't see results, simply cancel. Visit Evidence.io and create your trial account today.
If you ever need help sending data to Evidence, check out Parsey.com.